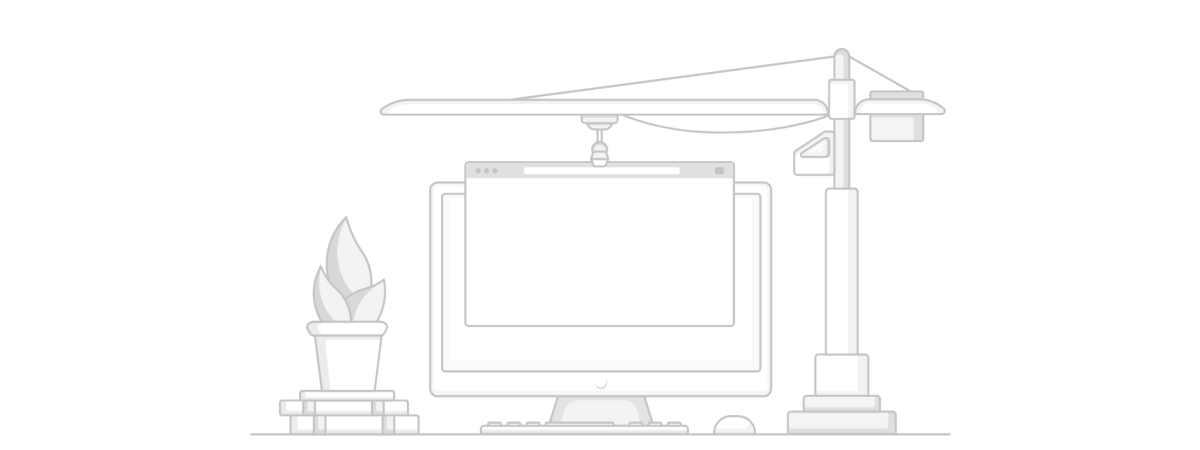Mini-Tutorial: Ansprechende Wartungsseiten für Shopware ohne HTML-Kenntnisse erstellen
02.08.2024
Dann und wann ist es nötig, den Shopware Store in den Maintenance-Modus zu schalten, so dass Besuchern eine Wartungsseite angezeigt wird (z. B. bei Updates oder wenn der Shop noch nicht gestartet ist, so wie unser neuer Shop).
Die von Shopware von Hause aus mitgelieferte Maintenance-Seite ist zwar zweckmäßig, aber nicht schön. Da es sich um eine statische HTML-Seite handelt, ist sie zudem schwer anpassbar. Aber mit Trick 17 (von dem ich dachte, dass ihn jeder kennt, was aber offenbar nicht der Fall ist) geht es viel einfacher, schneller und vor allem mit automatischem Branding (also Wiedererkennungswert deines Shops).
So sieht die Wartungsseite standardmäßig aus:
Zum Vergrößern klicke einfach auf das jeweilige Bild.
Oben links steht das Logo, das war es dann aber auch schon mit dem Branding. Nicht besonders einladend und auch nicht sehr aussagekräftig für Besucher.
Aber eine Wartungsseite könnte auch z. B. so aussehen:
Neben einem Banner (ohne Verlinkung) kann noch zusätzlich Text hinterlegt werden, der auch neue Besucher begrüßt und vielleicht sogar genauer darüber informiert, wann der Shop (wieder) online sein wird. Und das alles geht mit Shopware sehr einfach, ohne HTML editieren zu müssen:
- Gehe auf Inhalte → Erlebniswelten und erstelle eine neue Shopseite. Nenne sie z. B. Maintenance oder Wartung.
- Fülle die Seite mit beliebigen Inhalten. Du kannst z. B. einen Slider einbauen (ohne Links) oder auch einen Text. Im obigen Beispiel siehst du, dass ich eine Newsletter-Anmeldung verlinkt habe. Ich erkläre dir gleich noch, wie es geht. Wichtig ist, dass du hier keine Artikel-Listen oder ähnliches einbindest, was weitergehende Shopfunktionen benötigen würde (z. B. mit einem Warenkorb-Button). Das wird von Shopware nämlich tatsächlich angezeigt, funktioniert aber natürlich aufgrund des Wartungsmodus' nicht.
- Gehe nun auf Einstellungen → Stammdaten, und scrolle ein Stück runter. Unter "Shopseiten-Layout für Wartungsseiten" müsstest du deine neu angelegte und gefüllte Wartungsseite finden. Wähle diese aus und speichere.
Voilá, die Maintenance-Seite ist umgestellt. Wenn du ab jetzt deinen Shop in den Wartungsmodus stellst, wird deine erstellte CMS-Seite angezeigt. Du kannst sie natürlich jederzeit überarbeiten, ändern und erweitern.
Und wie geht das jetzt mit dem Newsletter?
Die Newsletter-Einbindung auf diese Art ist meines Wissens nur möglich, wenn die Anmeldung über einen Drittanbieter erfolgt (z. B. CleverReach). Neben dem Newsletter kannst du aber auch jede beliebige andere CMS-Seite einbinden, die keine Produkt- oder Kategorieseite ist. So geht's:
- Gehe wieder auf Inhalte -> Erlebniswelten und erstelle eine neue Shopseite. Nenne sie z. B. "Newsletter Anmeldung".
- Fülle die Seite mit beliebigen Inhalten, z. B. mit einem Text und einem Formular für die Newsletteranmeldung. Ich habe hier ein Spaltenlayout für das Formular verwendet, damit rechts und links etwas "Luft" ist und das Formular kompakter und benutzerfreundlicher wirkt.
- Merke dir die ID der Seite. Wenn du im Bearbeitungsmodus der Erlebniswelt bist, ist das oben in der Adressleiste die lange Zeichenfolge hinter dem letzten / (Slash), z. B. 0190ca2b25c173468a3c1b5ec000aed3.
- Öffne nun in den Erlebniswelten deine Maintenance-Seite und füge den Text ein, den du verlinken möchtest. Markiere den Text und wähle das kleine Link-Symbol im Editor.
- Der Link, den du dort nun einträgst, lautet:
https://DEINE_SHOPADRESSE/maintenance/singlepage/DIE_ID_DER_SEITE
(in meinem Beispiel: https://www.landhausrabe.de/maintenance/singlepage/0190ca2b25c173468a3c1b5ec000aed3) - Wichtig - testen! Schalte deinen Shop kurz in den Wartungsmodus und prüfe, ob alles funktioniert wie es soll.
Fertig.
Hast du dazu Fragen oder soll ich eine Stelle genauer erläutern? Lass mir einen Kommentar da 👇
Bis zum nächsten Mal,
Bettina
PS: Mein neuer Shop (LandhausRabe) geht bald online, und das bedeutet: Ich bin nun auch Anwenderin und kann noch genauer nachvollziehen, wo der Schuh drückt. Außerdem finde ich täglich Kleinigkeiten, die mein Leben mit Shopware einfacher machen. Ich werde so viel wie möglich davon hier mit dir teilen. Abonniere unseren monatlichen Grips-Letter, wenn du über neue Blogbeiträge etc. informiert werden willst.
Kategorien: Pimp your Shop | Schlagworte: Benutzerfreundlichkeit, Besserer Service, Branding + Positionierung, Shopware Tutorials
Tipps + News für deinen Shopware Online-Shop
Abonniere den Grips-Letter, und erhalte Ideen und Impulse für deinen Shopware Shop, die dir helfen, sichtbarer zu werden, deinen Umsatz zu steigern und Zeit, Geld und Nerven zu sparen. Für 0 Euro direkt in dein Postfach!
Du kannst dich jederzeit wieder abmelden. Mehr dazu findest du in unserer Datenschutzerklärung.
Ähnliche Beiträge
08.03.2018 | Umsatz ankurbeln
Konzentrieren Sie sich auf Ihre Kunden - nicht auf Ihre Konkurrenz!
08.08.2024 | Pimp your Shop
Schönere E-Mails aus Shopware versenden - so geht's (Tutorial)
01.05.2020 | Umsatz ankurbeln