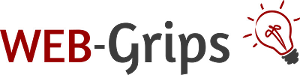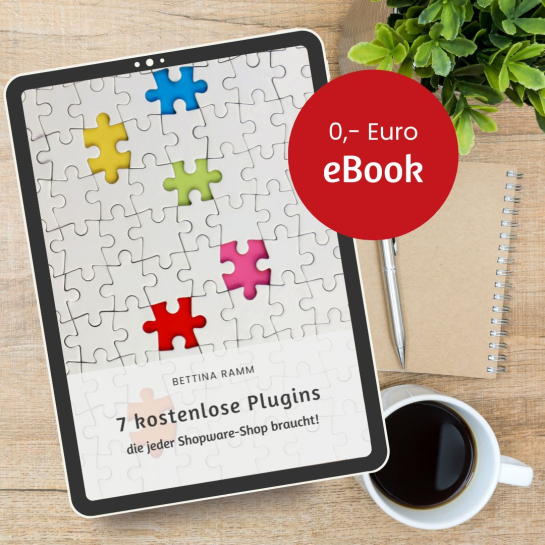Service- und Infomenü im Footer von Shopware anlegen
27.10.2022
Dieser Beitrag ist Teil 1 von 2 der Artikel-Serie "Shopware 6 - Die wichtigsten Punkte zum Start"
Artikelserie "Shopware 6 - Die wichtigsten Punkte zum Start"
Inhaltsverzeichnis
- Service- und Infomenü im Footer von Shopware anlegen
- Wichtige Einstellungen, die du in deinem Shopware 6 vornehmen solltest
In diesem kleinen Tutorial zeigen wir dir, wie du in Shopware 6 dein Service- und Infomenü im Footer deines Shops ganz einfach allein anlegen kannst.
Vorher:

Nachher:

Los geht's
Als erstes legen wir im Administrationsbereich eine neue Kategoriestruktur für das Footermenü an! Geh dazu in deinen Admin unter Kataloge->Kategorien und leg dir dort, auf oberster Ebene, zwei neue Menüpunkte an:
- Footer Servicemenü
- Footer Menü Fußzeile

1. Footer Servicemenü (Footernavigation)
Den Menüpunkt Footer Servicemenü stellst du so ein, dass er als Einstiegpunkt für die Footernavigation greift. Dazu klickst du einmal auf den Menüpunkt und wählst dann die Einstellungen, wie auf dem folgenden Screenshot markiert. Wähle bei Verkaufkanal den Verkaufkanal aus, den du in der Storefront (Shop Frontend) nutzt. In meinem Beispiel heißt der Verkaufkanal "TEST". Achte außerdem darauf den Schieberegler auf aktiv zu stellen, damit dein Punkt in der Storefront auch angezeigt wird!

Lege unterhalb deines Menüpunktes "Footer Servicemenü" zwei weitere Menüpunkte an, die du ebenfalls als Strukturelement kennzeichnest.
- Service
- Info

Erstes Zwischenergebnis
Wenn du alles richtig gemacht hast, solltest du jetzt folgende Veränderung in deiner Storefront sehen:
Vorher:

Jetzt:

Solltes es bei dir jetzt nicht so aussehen und keine Punkte angezeigt werden, prüfe:
- ob deine Menüpunkte aktiviert sind
- ob die Oberpunkte dem richtigen Verkaufkanal und Einstiegspunkt zugeordnet sind
- leere deinen Cache wie folgt:


Menü aufbauen
Prima! Bis hier hin war der schwere Teil, der Rest ist ein Kinderspiel 😉
Wir legen jetzt die Menüpunkte für dein Info-Menü und dein Service-Menü an. Welche Punkte du da aufbaust, kommt ganz auf deinen Shop an. Da bist du völlig frei. Ich zeige dir hier nur, wie es geht.
Als erstes gehst du wieder in die Kategorieverwaltung in deinem Admin. Hier legen wir jetzt weitere Unterpunkte unter dem Menüpunkt "Service" an. Ich starte hier mit dem Menüpunkt "Kontakt". Dieser soll auf meine Kontaktseite verlinken. Hier bringt Shopware schon eine fertige Seite in den Erlebniswelten mit. Diese weise ich dem Menüpunkt im Tab "Layout" zu:

Achte auch hier wieder darauf deinen Menüpunkt zu aktivieren. Das vergesse ich ständig, wenn ich ein Menü aufbaue und wundere mich dann, dass der Menüpunkt, auch nach "Cache leeren", nicht angezeigt wird....
Weitere Menüpunkte, die ich für unseren Testshop anlege, sind "Hilfe" und "FAQ". Diese verlinke ich auf eigene Seiten, indem ich die jeweiligen Erlebnisweltseiten dem Menüpunkt, wie eben schon für Kontakt, unter Layout zuweise. Wenn du noch keine Erlebniswelseiten für deine gewünschten Punkte hast, kannst du sie in den Erlebniswelten ganz einfach anlegen. Wie das geht erkläre ich dir in einem anderen Tutorial.
Unter dem Menüpunkt "Info" möchte ich alle wichtigen Informationsseiten auflisten. Dazu gehört unter anderem das Impressum. Wir legen also unterhalb von "Info" eine neue Subkategorie "Impressum" an. Auch für einige Infoseiten, wie Impressum oder AGB, bringt Shopware schon vorgefertigte Erlebnisweltseiten mit, die du nur auf deine Inhalte anpassen brauchst. Diese Seiten weisen wir unter dem Tab "Layout" der jeweiligen Kategorie zu. Hier am Beispiel Impressum:

Das Impressum könnte aber auch als Link in der Footer Fußzeile erscheinen. Dies habe ich dir auf der oberen Grafik einmal zusätzlich in rotem Kästchen markiert. Wie du die Fußzeile einrichtest erkläre ich dir gleich weiter unten in Punkt 2.
Wenn du alles richtig gemacht hast, deine Menüpunkte alle aktiviert sind und du deinen Cache geleert hast, sollte es dann in deiner Storefront in etwa so aussehen:

2. Footer Menü Fußzeile (Servicenavigation)
Den Menüpunkt Footer Menü Fußzeile stellst du so ein, dass er als Einstiegpunkt für die Servicenavigation greift. Dazu klickst du einmal auf den Menüpunkt und wählst dann die Einstellungen, wie auf dem folgenden Screenshot markiert. Wähle bei Verkaufkanal den Verkaufkanal aus, den du in der Storefront (Shop Frontend) nutzt. In meinem Beispiel heißt der Verkaufkanal "TEST". Achte außerdem auch hier wieder darauf den Schieberegler auf aktiv zu stellen, damit dein Punkt in der Storefront auch angezeigt wird!

Nun kannst du deinem Fußzeilenmenü noch Menüpunkte zuordnen, wie zum Beispiel Impressum. Das hab ich etwas weiter oben schon gezeigt.
Wenn du das Impressum hier zuordnest wird es in der Storefront wie folgt dargestellt (eckig, rund zeigt die Zuordnung unter Footer Servicemenü):

Wusstest du schon?
Du kannst alle deine Menüpunkte im Admin in der Reihenfolge ganz leicht per Drag-And-Drop verschieben. Einfach gewünschten Menüpunkt mit der Maus festhalten und an den gewünschten Platz ziehen.
Möchtest du einen Menüpunkt einem anderen Menüpunkt unterordnen, der noch keine anderen Unterpunkte hat, empfiehlt es sich dem Menüpunkt erst eine Subkategorie anzulegen (die danach wieder gelöscht werden kann). Andernfalls kannst du den Menüpunkt, den du verschieben willst, nicht in den Menüpunkt ohne Unterpunkte "hineinschieben".
Kategorien: Zeit, Geld & Nerven | Schlagworte: Shopware, Shopware Tutorials, So geht das
Tipps + News für deinen Shopware Online-Shop
Abonniere den Grips-Letter, und erhalte Ideen und Impulse für deinen Shopware Shop, die dir helfen, sichtbarer zu werden, deinen Umsatz zu steigern und Zeit, Geld und Nerven zu sparen. Für 0 Euro direkt in dein Postfach!
Du kannst dich jederzeit wieder abmelden. Mehr dazu findest du in unserer Datenschutzerklärung.
Ähnliche Beiträge
02.11.2022 | Zeit, Geld & Nerven
Wichtige Einstellungen, die du in deinem Shopware 6 vornehmen solltest
27.11.2024 | Recht & Sicher
Die neue Produktsicherheitsverordnung (GPSR) mit Shopware einfach umsetzen - so geht's
10.08.2016 | Recht & Sicher
07.04.2016 | Zeit, Geld & Nerven